Cara Mengatasi Wifi Error Tidak Bisa Connected
Not connected - No connections are available. Masalah tersebut dapat kamu jumpai ketika menginstal windows 10 maupun mengupdate sistem operasi kamu melalui Automatic Update Windows. Padahal sebelumnya, ketika menggunakan windows 7, 8 maupun 8.1, WiFi pada laptopmu dapat bekerja dengan baik tanpa ada kendala sedikitpun.
Dalam artikel ini, admin akan memberikan solusi kepada kamu yang mengalami kendala wifi error, maka dari itu harap perhatikan baik-baik agar wifi pada laptopmu dapat menyala kembali dengan normal.
Metode dan solusi dibawah, berlaku untuk masalah/ isu-isu dibawah ini:
Not connected - No connections are available
No WiFi Connections
No Wi-Fi is available
Wireless Connections Unavailable
No Wireless connections
Wireless Networks Not Available
Wifi Limited, No Internet Access
Dan pesan error lainnya yang kamu jumpai setelah upgrade ke Windows 10
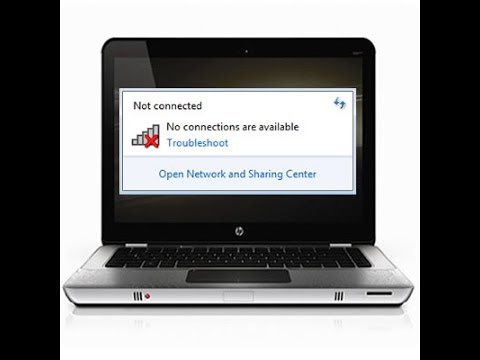
Cara Mengatasi WiFi yang Error di Windows 10, 7, dan 8 :
1. Enable Wireless Adapter (WiFi)
Langkah pertama yang harus kamu lakukan untuk mengatasi wifi yang tidak mau menyala, yaitu dengan mengaktifkan wireless adapter (wifi) pada laptopmu. Caranya:
- Klik Run (Windows + R)
- Ketikan ncpa.cpl kemudian Enter
- Klik kanan pada wireless network (wifi), kemudian pilih enable Jika sudah dalam keadaan enable, silakan lakukan re-enable
2. Nonaktifkan Airplane Mode
Langkah kedua untuk mengatasi wifi yang tidak mau menyala yaitu dengan menonaktfikan Airplane Mode. Caranya cukup mudah yaitu dengan mengklik ikon wifi yang ada pada taskbar, kemudian klik off pada mode pesawat.
3. Restart Windows 10
Terkadang masalah wifi error dapat teratasi hanya dengan merestart laptopmu. Jadi silakan coba restart dan lihat apakah wifinya sudah kembali normal? Atau jika perlu lakukan hard shutdown, caranya cukup mudah yaitu tekan dan tahan tombol power selama 15 detik hingga komputer/ laptopmu mati.
4. Reset Konfigurasi Wifi
Cara ini terbukti ampuh untuk mengatasi wifi yang tidak mau menyala, admin sendiri pernah membuktikannya ketika wifi mengalami masalah yaitu Limited, No Internet Access (Terhubung namun tidak dapat mengakses internet). Ikuti intrusksi dibawah ini untuk mereset konfigurasi wifi di laptop kamu
- Klik menu search yang ada pada taskbar atau bisa juga dengan menekan tombol (Windows + S)
- Ketikan cmd, klik kanan pada Command Prompt dan pilih Run as administrator
- Ketikan perintah berikut: netsh winsock reset > Enter atau netsh int ip reset > Enter
- Restart komputermu
Cara Lain Untuk Mengatasi Wifi yang Tidak Menyala
Jika kamu sudah menerapkan kelima cara diatas namun belum membuahkan hasil, silakan lakukan cara dibawah ini:
1. Uninstall Aplikasi VPN
Aplikasi VPN yang tidak kompatibel terkadang dapat menyebabkan wifi tidak menyala, jika kamu menggunakan aplikasi vpn coba untuk menguninstallnya
2. Downgrade Windows 10
Langkah terakhir untuk mengatasi wifi yang tidak menyala yaitu dengan cara men-downgradenya. Mungkin windows 10 yang kamu install tidak kompatibel dengan komputermu. Caranya cukup mudah, yaitu:
- Pergi ke Menu Settings
- Pilih Update & Security, kemudian klik pada opsi Backup
- Klik Go to Backup and Restore (Windows 7)